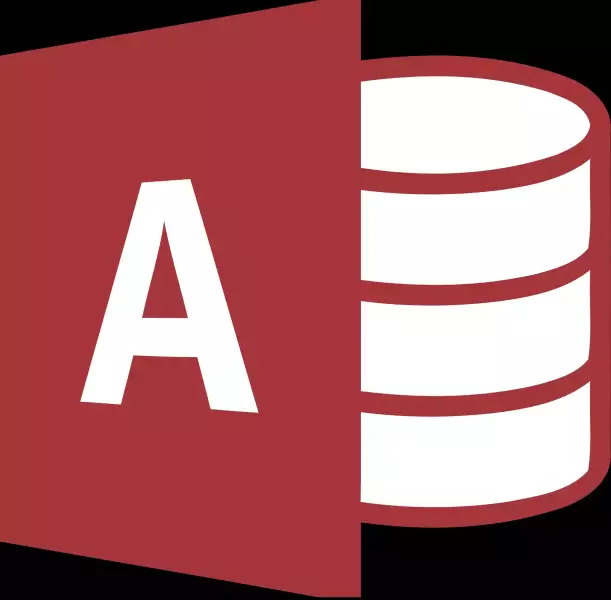Definición de Microsoft Access
Microsoft Access es un sistema de gestión de base de datos desarrollado por Microsoft y componente de la suite Microsoft Office.
Permite a usuarios crear, gestionar y consultar bases de datos relacionales de manera sencilla, gracias a su interfaz gráfica amigable y a sus asistentes integrados. Es especialmente útil para pequeñas empresas, oficinas y proyectos individuales que requieren organizar y analizar datos de forma eficiente, sin necesidad de conocimientos avanzados en programación o administración de bases de datos.
Compatibilidad y plataforma: Microsoft Access funciona exclusivamente en Windows, por lo que no es multiplataforma. Sin embargo, puede integrarse con otras aplicaciones de Microsoft Office y servicios de Microsoft 365 para ampliar sus capacidades.
Formato de almacenamiento y conectividad: Access almacena sus datos en su propio formato basado en el Motor de base de datos Access Jet (
.mdb para versiones antiguas y .accdb desde Access 2007 en adelante). También puede importar, exportar o vincular datos desde otras fuentes como Excel, SQL Server, Oracle, archivos de texto, y servicios web, lo que facilita la integración de información de diferentes sistemas.Desarrollo de aplicaciones: Access permite a los usuarios y desarrolladores crear aplicaciones personalizadas mediante Visual Basic para Aplicaciones (VBA). Con VBA, es posible automatizar tareas, validar datos, crear funciones personalizadas y construir soluciones avanzadas. Además, Access soporta macros que simplifican la automatización de procesos repetitivos mediante acciones predefinidas de apuntar y hacer clic.
Objetos y funcionalidades:
- Tablas: Para almacenar datos de manera estructurada, con soporte para tipos de datos variados, índices e integridad referencial.
- Consultas: Permiten filtrar, analizar y cruzar datos de distintas tablas.
- Formularios: Facilitan la entrada y visualización de datos de forma personalizada.
- Informes: Generan documentos impresos o digitales con resúmenes, gráficos y análisis de la información.
- Macros y módulos VBA: Automatizan tareas y amplían la funcionalidad de la base de datos.
Colaboración y uso multiusuario: Access soporta el uso en red, permitiendo que varios usuarios accedan y editen la base de datos simultáneamente. Para escenarios multiusuario, se recomienda dividir la base de datos en un archivo back-end (tablas de datos) y múltiples archivos front-end (formularios, consultas, informes, código) para cada usuario, mejorando el rendimiento y la integridad de los datos.
Escalabilidad y limitaciones: Access es ideal para bases de datos de hasta 2 GB y hasta 255 usuarios simultáneos, aunque el rendimiento óptimo suele encontrarse con menos de 100 conexiones concurrentes. Para grandes volúmenes de datos o necesidades empresariales más complejas, se recomienda migrar a sistemas como Microsoft SQL Server.
Integración con otras tecnologías: Access puede actuar como front-end para bases de datos más robustas como SQL Server, Oracle o MySQL, permitiendo desarrollar aplicaciones gráficas que gestionan datos alojados en servidores más potentes.
Publicación web: Desde Access 2010 y 2013, es posible crear aplicaciones web y publicarlas en SharePoint, almacenando los datos en SQL Server para mayor escalabilidad y acceso a través de navegadores web.
Ejemplo de uso
Un pequeño comercio puede utilizar Access para gestionar su inventario, registrar ventas y generar informes automáticos de productos más vendidos, todo sin necesidad de depender de un desarrollador profesional.
Ventajas de Microsoft Access
- Fácil de aprender y usar gracias a su interfaz intuitiva y asistentes.
- Permite desarrollo rápido de aplicaciones personalizadas.
- Integración nativa con el resto de la suite Office (Excel, Outlook, Word, etc.).
- Capacidad de importar, exportar y vincular datos de múltiples fuentes.
- Posibilidad de automatizar tareas y procesos mediante macros y VBA.
- Amplia comunidad de usuarios y recursos de aprendizaje.
Desventajas de Microsoft Access
- No es multiplataforma: solo disponible para Windows.
- Limitado en escalabilidad y concurrencia para grandes empresas.
- Menor seguridad y rendimiento frente a sistemas como SQL Server, Oracle o MySQL.
- Algunas funciones avanzadas web han sido descontinuadas en versiones recientes.
Comparación con otras soluciones
- Access vs. Excel: Access es preferible para manejar datos estructurados y relaciones complejas entre tablas, mientras que Excel es mejor para cálculos rápidos y análisis de datos en hojas de cálculo.
- Access vs. SQL Server: SQL Server es más robusto, seguro y escalable, adecuado para grandes empresas y aplicaciones críticas. Access es más sencillo y ágil para desarrollos rápidos y proyectos pequeños o medianos.
- Access vs. MySQL: MySQL es un sistema de base de datos de código abierto, multiplataforma y orientado a aplicaciones web y empresariales, mientras que Access es más adecuado para aplicaciones de escritorio y usuarios no técnicos.
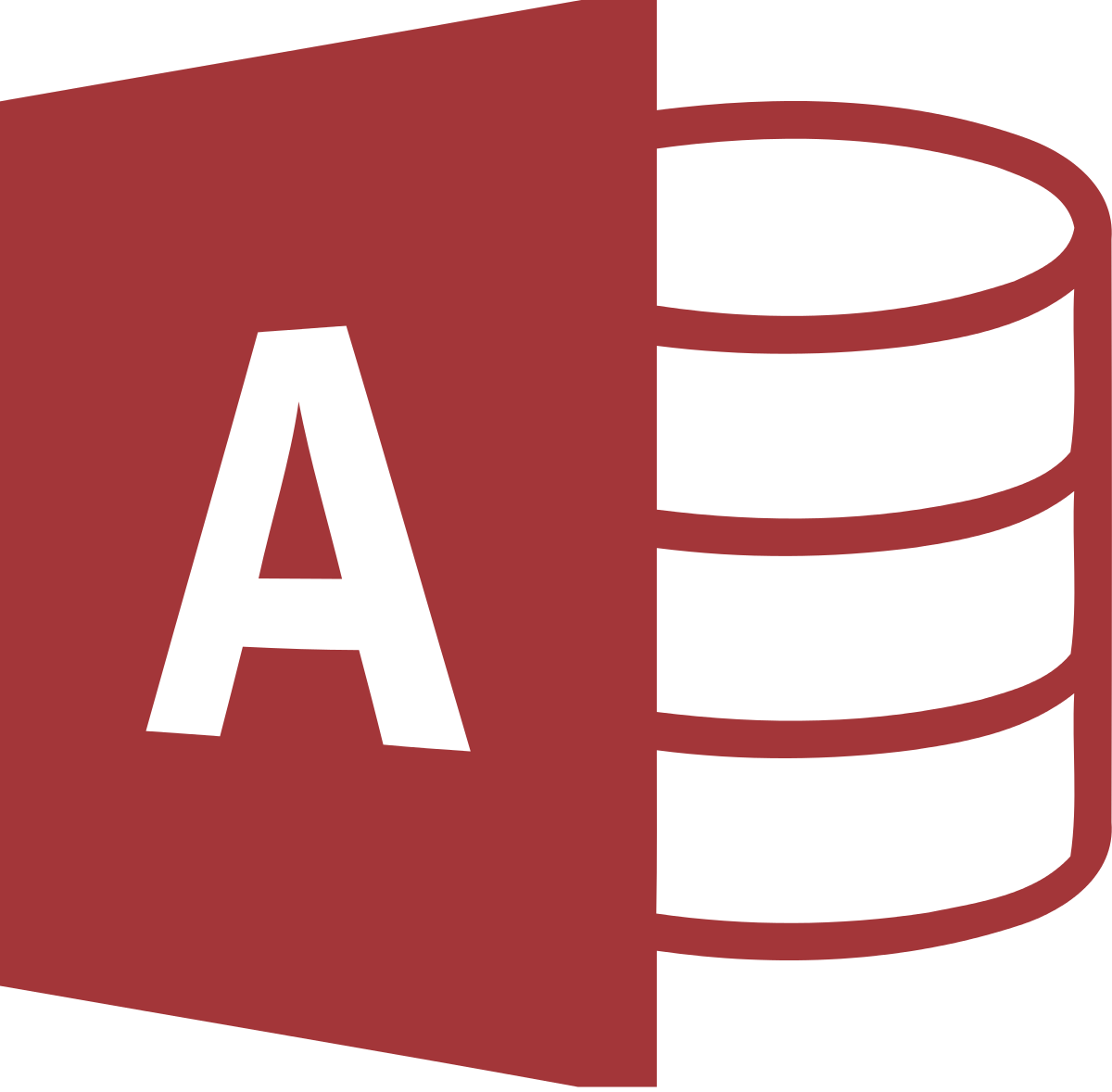
Logo de Microsoft Access
Historial de versiones
- Access 1.0 - noviembre de 1992 para Windows 3.0
- Access 1.1 - 28 de mayo de 1993 para Windows 3.0
- Access 2.0 - 2 de junio de 1994 para Windows 3.1x, perteneciente al Office 4.3 Pro
- Access for Windows 95 - 7.0 - 24 de agosto de 1995 para Windows 95, Office 95 Professional
- Access 97 - 8.0 - 16 de enero de 1997 para Windows 95, Windows NT, Office 97
- Access 2000 - 9.0 - 7 de junio de 1999 para Windows 95/98/NT/2000, Office 2000
- Access 2002 - 10.0 - 31 de mayo de 2001, Office XP
- Access 2003 - 11.0 - 27 de noviembre de 2003, Office 2003
- Access 2007 - 12.0 - 27 de enero de 2007, Office 2007
- Access 2010 - 14.0 - 15 de julio de 2010, Office 2010
- Access 2013 - 15.0 - 29 de enero de 2013, Office 2013
- Access 2016 - 16.0 - 22 de septiembre de 2015, Office 2016
Extensiones de Access
- .adn (plantilla en blanco de Access)
- .accdb (base de datos Access, 2007 y superior)
- .accdr (Access Database Runtime)
- .accdt (Access Database Template)
- .accda (Add-In de Access)
- .accde (base de datos Access protegida, con VBA y macros)
Extensiones antiguas (2003 o inferior):
- .ade (Protected Access Data Project)
- .adp (Access Data Project)
- .mdb (base de datos Access)
- .cdb (base de datos Access de Pocket Access de Windows CE)
- .mdn (Access Blank Database Template)
- .mdt (Access Add-in Data)
Usos de Microsoft Access
- Como base de datos independiente para pequeñas empresas, registros médicos, inventarios, gestión de ventas, etc.
- Como front-end conectado a bases de datos corporativas como SQL Server, Oracle o MySQL.
- Como herramienta de prototipado rápido de aplicaciones de gestión de datos.
- Automatización de tareas administrativas mediante macros y VBA.
- Generación de informes y análisis de datos para la toma de decisiones.
- Integración con otras aplicaciones de Office y servicios de Microsoft 365.
Historia de Microsoft Access
Antes de la llegada de Access, el mercado de bases de datos de escritorio estaba dominado por soluciones como Paradox, dBase y FoxPro. Microsoft Access fue el primer sistema de gestión de base de datos para Windows de uso masivo, facilitando la transición de los usuarios desde entornos MS-DOS a Windows.
Microsoft adquirió FoxPro en 1992 y aplicó sus tecnologías de optimización de consultas en Access, consolidando su posición dominante en el mercado de bases de datos de escritorio.
El desarrollo de Access comenzó bajo el nombre clave "Cirrus", con un motor de formularios llamado "Ruby". Bill Gates impulsó la integración de un lenguaje BASIC expansible, lo que dio lugar a la inclusión de VBA como lenguaje de programación interno.
Desde su lanzamiento en 1992, Access ha evolucionado con cada versión de Office, incorporando mejoras en capacidad, integración y facilidad de uso. El formato de base de datos ha pasado de
.mdb a .accdb, mejorando la compatibilidad, escalabilidad y seguridad.Con Access 2007 se introdujo el formato ACCDB, permitiendo enlaces a listas de SharePoint y tipos de datos complejos. Access 2010 y 2013 ampliaron la integración con la web y SQL Server, permitiendo soluciones híbridas y aplicaciones web empresariales.
Resumen: Microsoft Access
Microsoft Access es un sistema de gestión de bases de datos relacional orientado a usuarios y desarrolladores que necesitan crear, administrar y analizar datos de forma sencilla. Se destaca por su integración con Office, facilidad de uso, capacidad de desarrollo rápido y automatización, aunque presenta limitaciones para grandes volúmenes de datos y entornos empresariales exigentes.
¿Qué es Microsoft Access?
Microsoft Access es un sistema de gestión de base de datos relacional que permite crear, administrar y consultar datos de manera eficiente, formando parte de la suite Microsoft Office.
¿Para qué se utiliza Microsoft Access?
Se utiliza para crear y administrar bases de datos, desarrollar aplicaciones personalizadas, automatizar procesos empresariales y analizar información mediante consultas e informes.
¿Cuáles son las ventajas de utilizar Microsoft Access?
- Interfaz intuitiva y fácil de usar.
- Desarrollo rápido de soluciones personalizadas.
- Integración con Office y otras fuentes de datos.
- Automatización mediante macros y VBA.
- Plantillas y recursos disponibles para acelerar el desarrollo.
¿Es Microsoft Access adecuado para grandes empresas?
Access es ideal para pequeñas y medianas empresas, departamentos o proyectos individuales. Para grandes empresas o escenarios con altos volúmenes de datos y necesidades avanzadas de seguridad y escalabilidad, se recomienda migrar a soluciones como SQL Server, Oracle o MySQL.
¿Cuáles son los requisitos de sistema para utilizar Microsoft Access?
Requiere un sistema operativo Windows actualizado, al menos 2 GB de RAM y espacio suficiente en disco. La versión de Office debe ser compatible con la versión de Access utilizada.
¿Se puede utilizar Microsoft Access en una red o en línea?
Sí, Access permite compartir bases de datos en red local y, a través de Microsoft 365 y SharePoint, posibilita el acceso y edición en línea. Para escenarios multiusuario, se recomienda dividir la base de datos en front-end y back-end para mejorar el rendimiento y la colaboración.
Relacionados
• Aplicaciones alternativas a Access.
Autor: Leandro Alegsa
Actualizado: 12-07-2025
¿Cómo citar este artículo?
Alegsa, Leandro. (2025). Definición de Microsoft Access. Recuperado de https://www.alegsa.com.ar/Dic/microsoft_access.php